2022. 8. 14. 21:07ㆍ3D프린터
※ 최초작성은 2020년 말이고 이 글을 작성하는 시점이 2022년 8월임으로 패치 등으로 인해 현재 버전과 다를 수 있음을 알립니다.
※ 본 글의 치투박스 버전은 1.6.5버전임을 앞서 말씀드립니다.
※ 영어 - 한글 번역간에 오역이 있을 수 있어 동시에 표기합니다.
Chitu Box 화면 구성
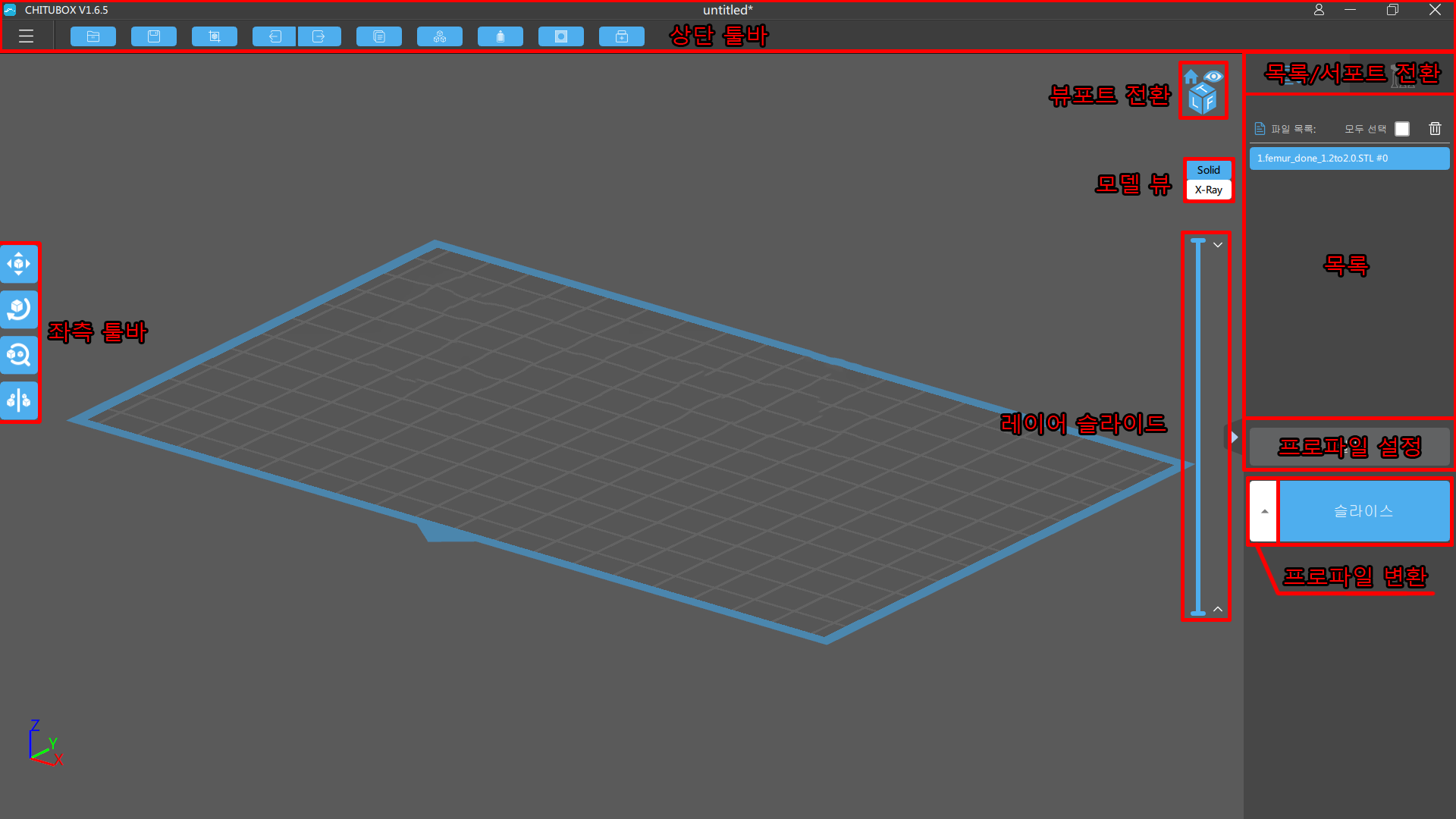
상단 툴바

● 파일(File) : 하단 참조
● 파일 열기(Open File) : STL, OBJ, slc, zip, chitubox, cbddlp의 확장자를 가진 파일 오픈합니다.
- 파일 확장자 종류
1. STL, OBJ : Modeling File
2. slc, zip : Slicing File
3. chitubox : Project File(Modeling과 서포트 내용을 저장)
● 파일 저장(Save File) : 현재 작업 중인 내용을 chitubox 확장자로 저장합니다.
● 화면 캡처/녹화(Screen Capture/Recording) : 지정된 시간 프레임으로 현재 화면을 캡쳐 또는 GIF 파일 생성합니다.
● 입력(Undo) : 되돌리기
● 다시 실행(Redo) : 다시 실행
● 최근 작업 복제(Clone Current Model) : 선택된 모델 복제합니다.
● 자동레이아웃 / 속 비우기 / 홀 생성 / 수정 : 하단 참조
상단 툴바 파일(File) 목록

● 새로운 프로젝트(New Project) : 현재 작업을 초기화 하고 새로운 프로젝트 시작합니다.
● 프로젝트 열기(Open Project) : 이전에 작업 중인 프로젝트를 불러옵니다. (chitubox확장자)
● 요청 저장(Save Project) : 현재 작업중인 프로젝트를 저장합니다. (chitubox확장자)
● 열기(Open...) : STL, OBJ, slc, zip, chitubox, cbddlp의 확장자를 가진 파일 오픈합니다.
● 다른 이름으로 저장(Save As...) : STL, OBJ, chitubox 파일 저장합니다. (서포트가 생성되어 있다면 서포트까지 저장)
● 최근 작업 열기(Open Recent) : 최근에 작업한 파일 오픈, 우측의 폴더 아이콘을 누르면 저장경로의 폴더가 열립니다.

자동레이아웃(Auto Layout) : 여러개의 오브젝트를 선택한 옵션과 같이 자동으로 배치.
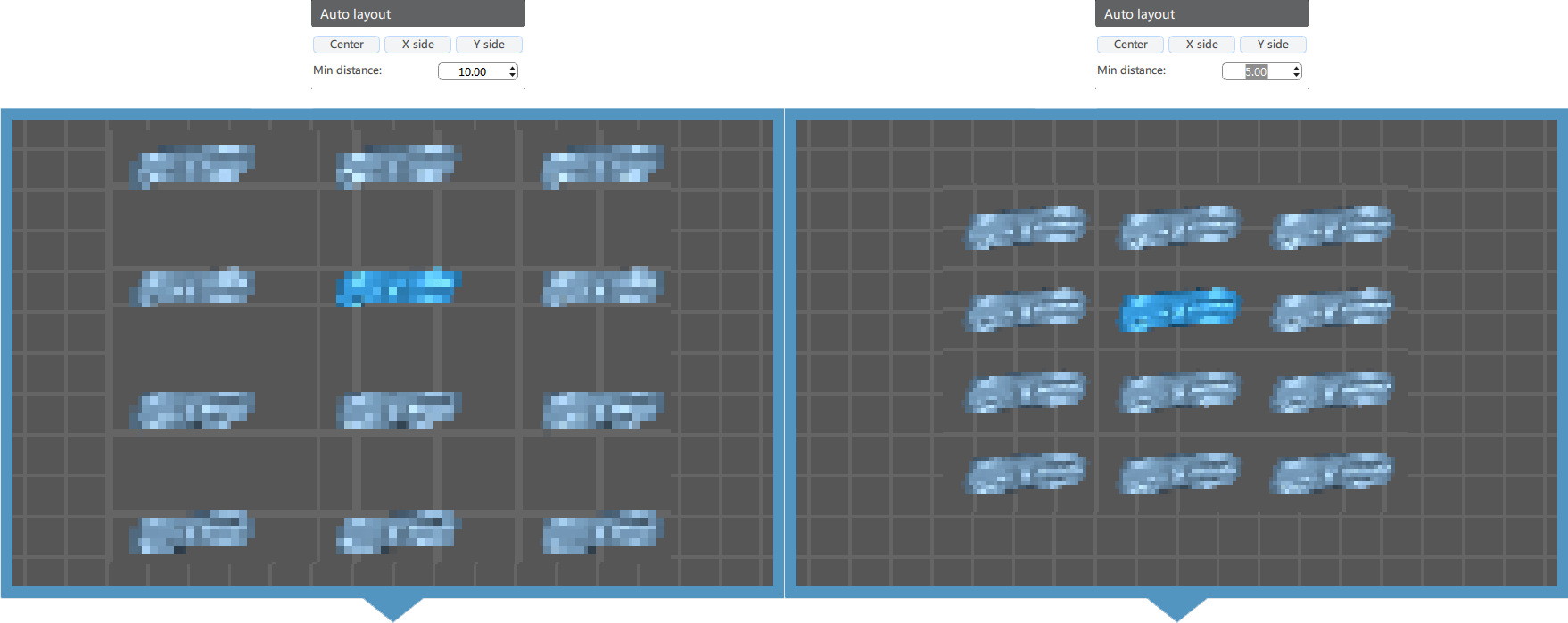


속 비우기(Hollow) : 오브젝트의 내부/외부를 지정한 두께만큼 비웁니다.
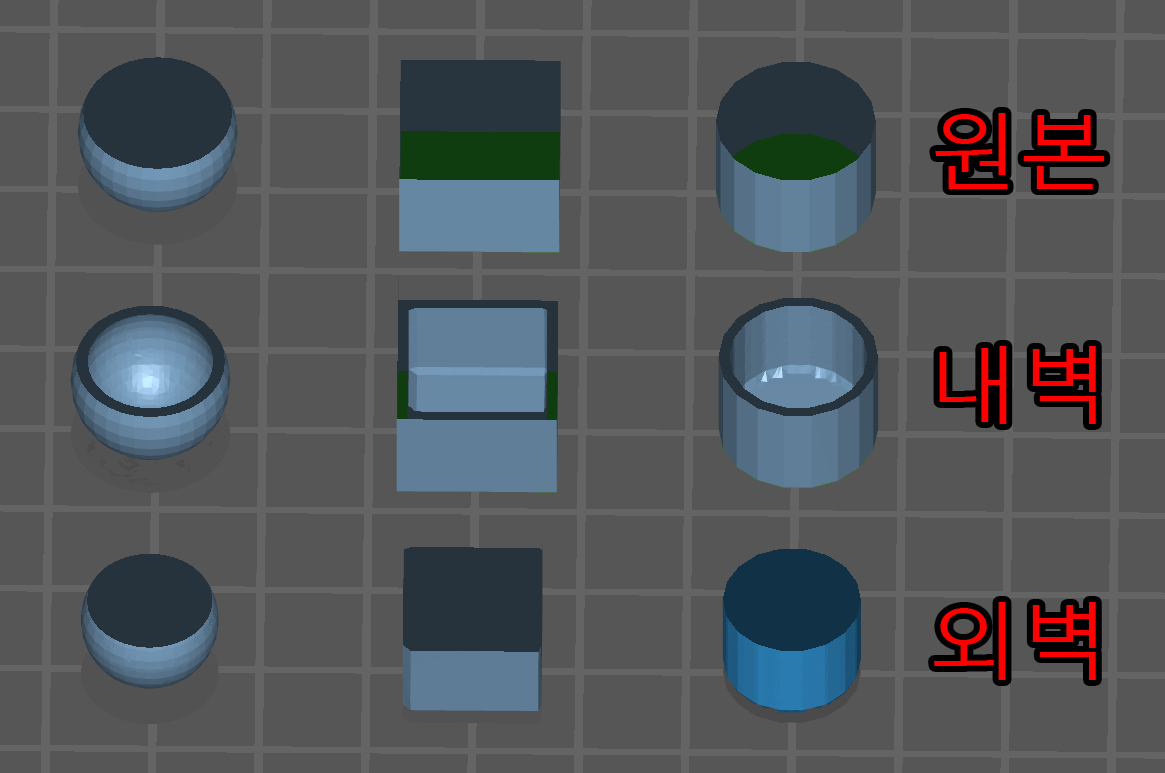
● 벽두께(Wall Thickness)(mm) : 생성될 두께를 설정합니다.
● 정확도(Precision)(%) : 100%에 맞추고 건드리지 않습니다.
● 내벽(Inner) : 내부를 깎아냅니다.
● 외벽(Outer) : 외부를 깎아냅니다.

홀 생성(Dig Hole) : 오브젝트에 구멍을 생성합니다. 속 비우기(Hollow)가 적용된 모델의 경우 출력 중 발생하는 진공압과 내부의 레진을 빼내기 위한 용도로 사용이 됩니다.
● 형태(Shape) : 원형, 육각형, 사각형으로 구멍을 생성합니다.
● 사이즈(Size) : 홀의 사이즈를 정합니다.
● 깊이(Depth) : 구멍의 깊이를 정합니다. 속비우기(Hollow)가 적용된 모델의 경우
외벽의 두께보다 큰 값을 설정해야 합니다.(1.2mm의 외벽의 오브젝트에는 1.3mm이상)
● 수직(Perpendicular to) : 모델은 오브젝트의 선택된 면의 기준으로 수직이며 스크린은 현재 화면상의 방향으로
홀(Hole)을 생성합니다.
● 홀 부품 남기기(Keep the hole) : 홀 생성 이후 만들어진 부품(구멍을 막는)을 남깁니다.
● 연속 발굴(Dig hole contibuiusly) : 1개의 홀(Hole) 생성이후 연속으로 홀(Hole)을 생성합니다.
| 속 비우기(Hollow)와 홀 생성(Dig Hole)은 가능하면 슬라이싱 프로그램이 아닌 3Ds Max 또는 MeshMixer와 같은 외부 S/W에서 완료한 뒤 작업하는 것이 깔끔합니다. |

수정(Repair)
● 정상 반전(Invert Normal) : 뒤집힌 Normal map의 방향을 돌려줍니다.
● 자동 수리(Auto-Repair) : 모델링의 오류를 자동으로 수정, 부분적으로 Normal이 뒤집어진 경우에 사용합니다.
좌측 툴바

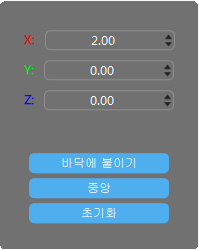
● 바닥에 붙이기(Put on the Plate) : Z 축의 값을 0으로 변환합니다.
● 중앙(Centered) : 플레이트 중앙으로 오브젝트 이동합니다.
● 초기화(Reset) : 초기 설정값으로 초기화 합니다.

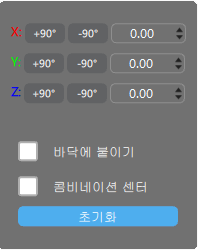
● 바닥에 붙이기(Flatten by face) : 선택한 면이 바닥에 가도록 회전시킵니다.
● 콤비네이션 센터(Combination Center) : 정체불명
● 초기화(Reset) : 초기 설정값으로 초기화 합니다.

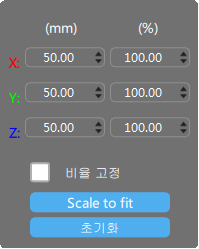
● 비율고정(Lock ratio) : 체크박스에 체크가 되어있을 경우 한 축의 크기를 변경하면 다른
축이 동일하게 변경됩니다.
● Scale to Fit : 3D 프린터의 최대 사이즈에 맞춰 크기를 키웁니다.
● 초기화(Reset) : 초기 설정값으로 초기화 합니다.

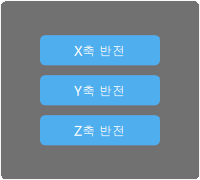
● X축 반전(X mirror) : X축을 중점으로 좌우 대칭 합니다.
● Y축 반전(Y mirror) : X축을 중점으로 좌우 대칭 합니다.
● Z축 반전(Z mirror) : X축을 중점으로 좌우 대칭 합니다.
프로파일 생성
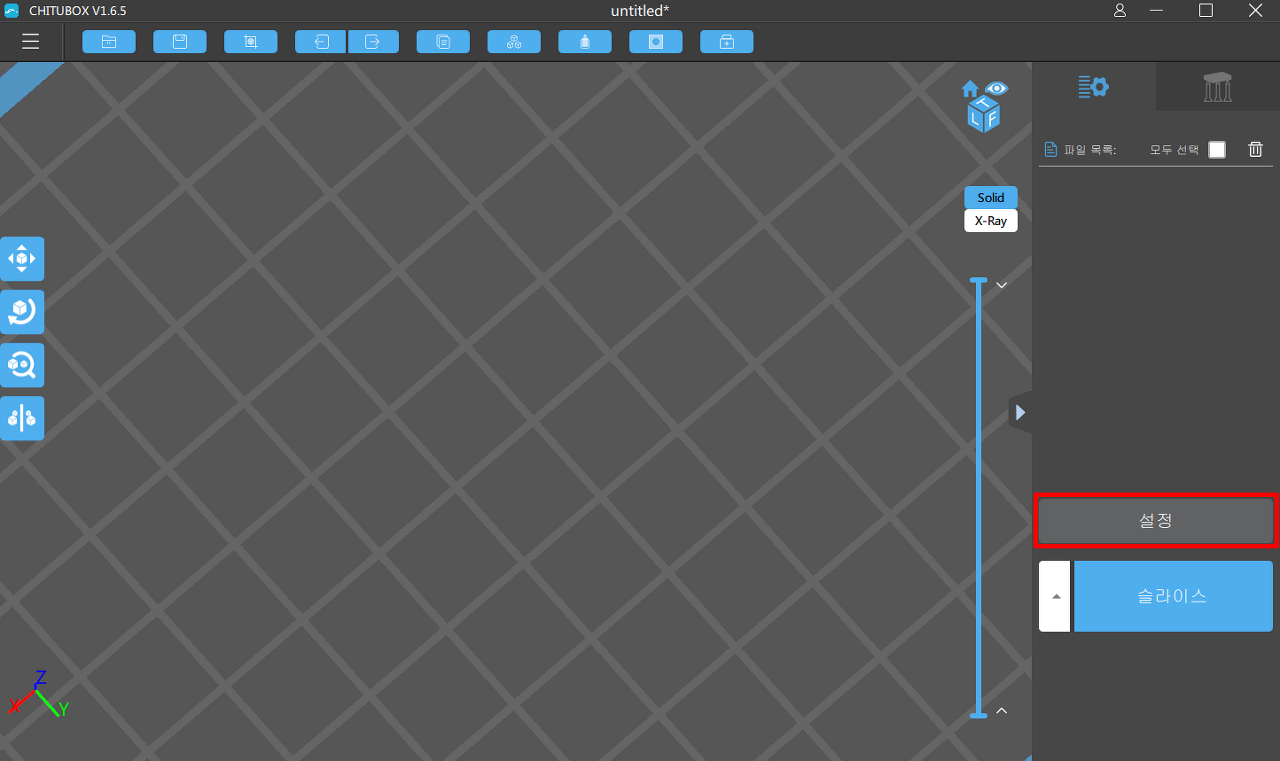
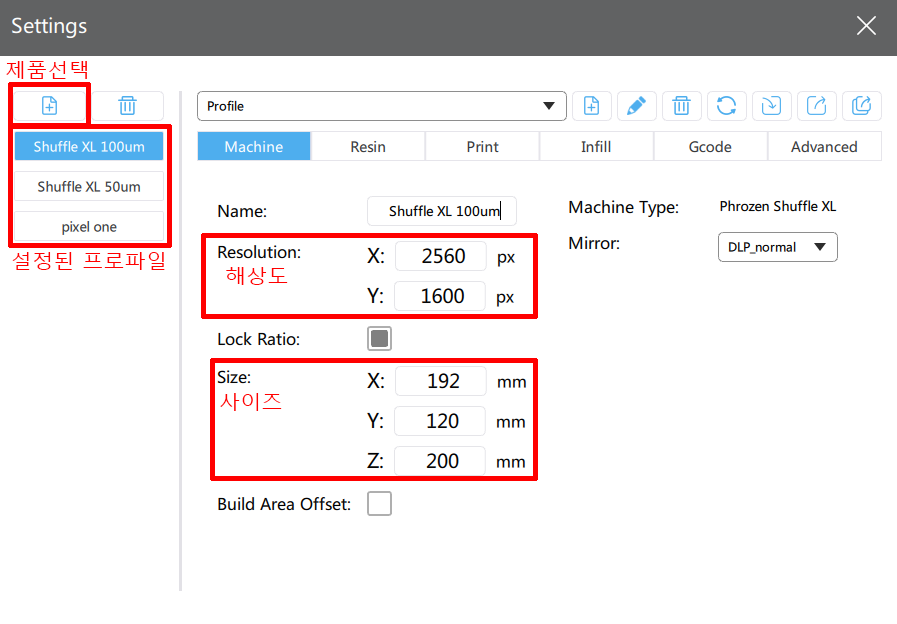
● 제품선택 : Chitu Box에 기본값으로 내장되어있는 프로파일을 불러옵니다.
● 설정된 프로파일 : 세팅 후 저장된 프로파일들입니다.
● 해상도 : 3D 프린터 LCD의 해상도 입니다.
● 사이즈 : 3D 프린터 LCD의 사이즈 입니다.
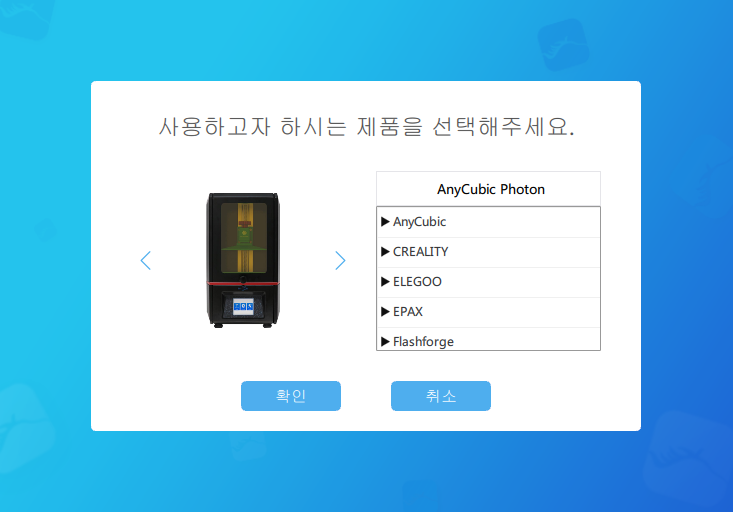
● Chitu Box에 기본값으로 내장되어있는 프로파일의 리스트입니다.
● 회사 - 기종 순으로 나열되어 있습니다.
서포트 생성
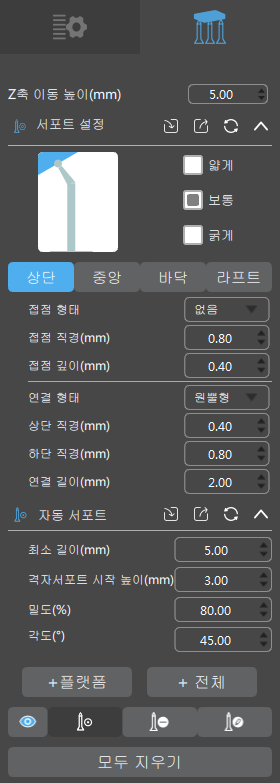
● Z축 이동 높이(Z Lift Height) : 플레이트와 오브젝트가 시작되는 위치의 거리, 기본 설정값은 5mm로 되어있으며 변경 가능합니다.
● 얇게,보통,굵게 : ChituBox에 기본으로 설정되어있는 서포트 설정값, 잘 사용하지 않으며 대부분의 값을 커스텀하여 사용합니다.
● 접점 형태 : 서포트와 오브젝트가 만나는 지점의 모양, 구형과 없음이 있습니다.
● 접점 직경 : 접점 형태가 구일 때 작동합니다. 서포트와 오브젝트가 만나는 지점의 크기입니다.
● 접점 깊이 : 접점 형태가 구일 때 작동합니다. 서포트가 오브젝트 내부로 얼마나 들어갈 것인지를 설정, 설정하는 값에 따라 실제 접점의 직경이 달라진다.
접점형태=구, 접점직경=0.8mm일때, 0.4mm로 설정하게 되면 접점의 깊이는 0.8mm가 됩니다.
● 연결형태 : 접점과 중앙이 만나는 기둥의 모양입니다.
● 상단 직경 : 접점형태-없음일때 서포트와 오브젝트가 만나는 지점의 직경입니다.
● 하단 직경 : 상단의 하부, 중앙과 만나는 지점의 직경입니다.
● 연결 길이 : 상단의 총 길이입니다.
● 최소 길이 : 사용 X
● 격자 서포트 시작 높이 : 서포트에 격자가 생성되는 높이를 설정합니다.
● 밀도 : 서포트의 밀도를 조정합니다. 0에 가까울수록 서포트가 적게 생성되고 100에 가까울수록 많이 생성됩니다.
● 각도 : 서포트가 필요로 한 각도를 정합니다.
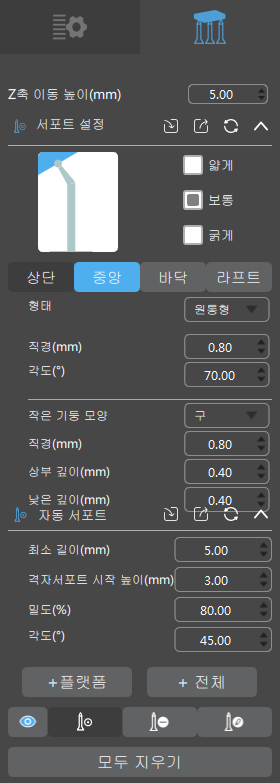
● 형태 : 사용 X
● 직경 : 서포트에 격자가 생성되는 높이를 설정합니다.
● 각도 : 상단과 중앙이 연결되는 각도입니다.
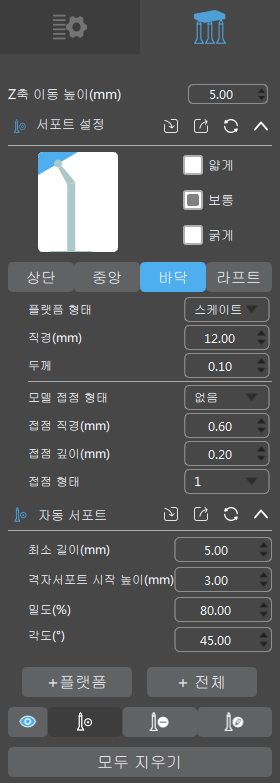
● 플랫폼 형태 : 중앙과 바닥(플랫폼)의 형태입니다.
● 직경 : 중앙의 중심을 중점으로 만들어지는 플랫폼의 직경입니다.
● 두께 : 바닥(플랫폼)의 두께입니다. 0.1로 설정합니다.
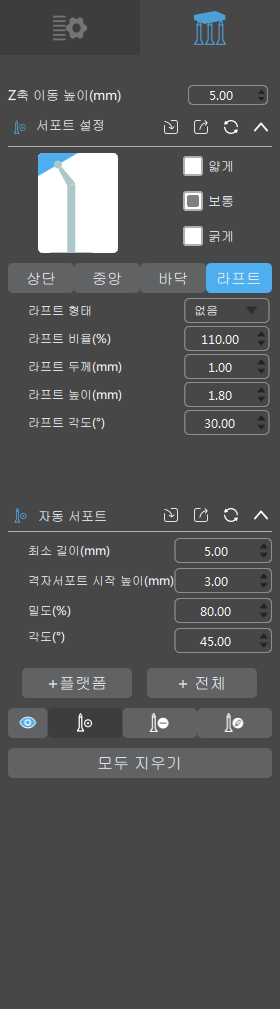
● 플레이트에서 오브젝트를 제거하기 용이하게 만들어주는 옵션이나 현재는 사용하지 않습니다.
● 상단의 라프트 형태(Raft Shape)을 없음 또는 None으로 설정하면 됩니다.
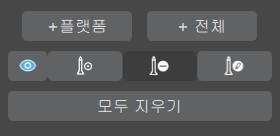
● 추가 : 사용자가 필요로 하는 부분에 서포트를 추가합니다.
● 삭제 : 사용자가 필요로 하지 않는 부분의 서포트를 삭제합니다.
● 수정 : 서포트의 위치를 수정합니다.
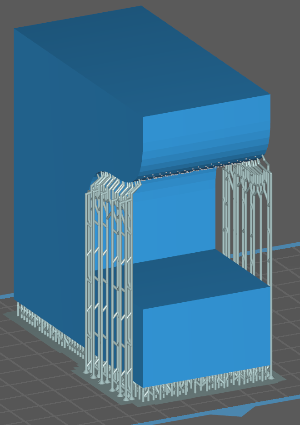 |
 |
| (좌) + 플랫폼 / (우) +전체 | |
● + 플랫폼 : 플랫폼과 오브젝트 사이의 아일랜드와 서포트가 필요한 부분에 서포트를 생성합니다.
● + 전체 : + 플랫폼에 추가로 오브젝트와 오브젝트 사이에도 서포트를 생성됩니다.
서포트 생성 간 주의사항
- 첫 면에는 무조건 서포트를 부착해야 합니다.
- 아일랜드가 생기지 않도록 해야 합니다.
- 오브젝트의 크기별로 세부적인 설정을 변경해줘 야합니다.
슬라이스
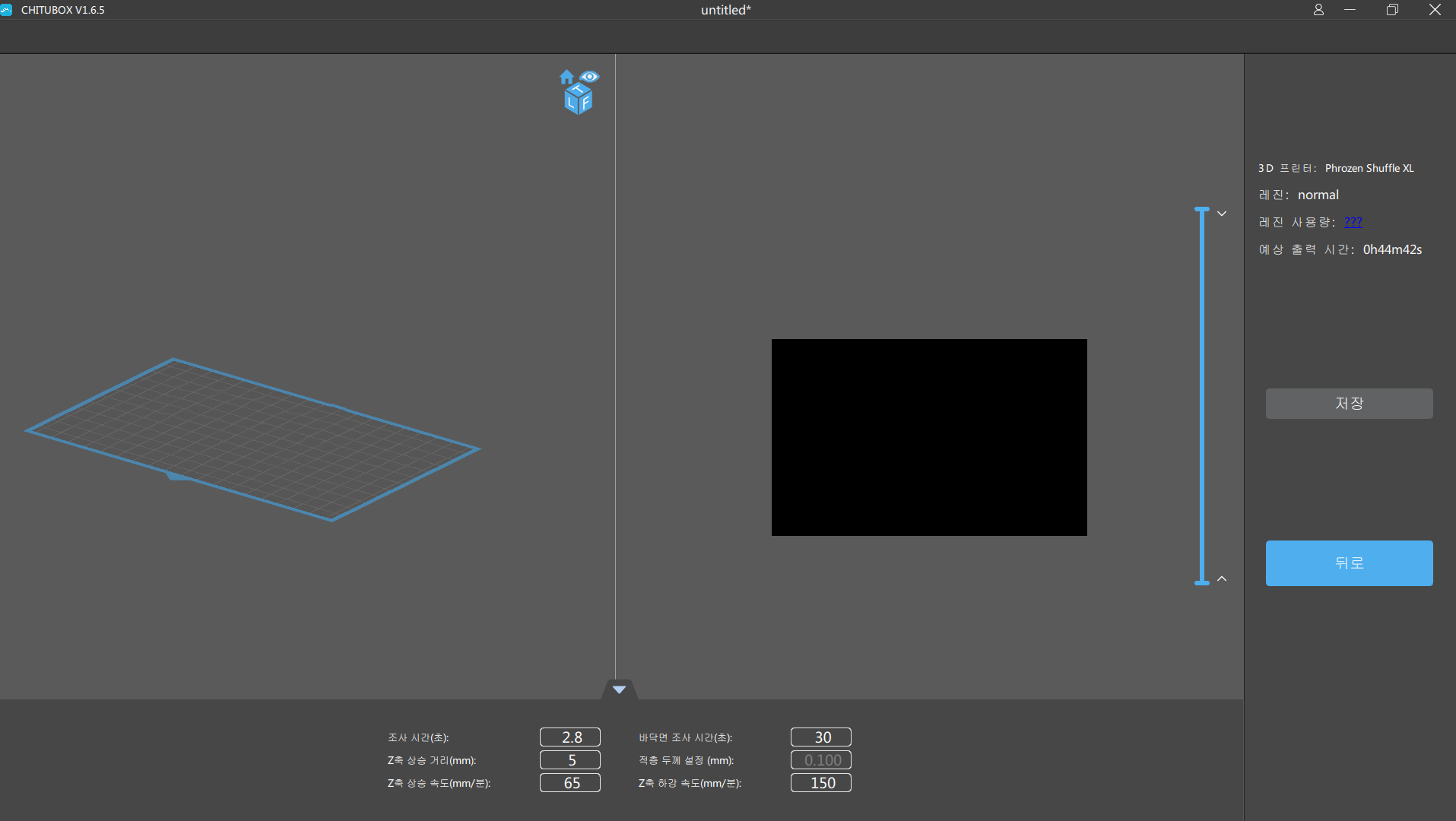
● 서포트 설정을 끝내고 첫 화면에서 슬라이스 버튼을 누르게 되면 변환작업 후 나오는 화면입니다.
● 좌측에 3D뷰와 우측에 레이어 단면으로 구분이 됩니다.
● 레이어 슬라이드를 통해 각 레이어별 단면을 확인할 수 있습니다.
● 저장버튼을 눌러 slc, zip파일로 저장한 뒤 해당 파일을 3D 프린터로 업로드 해줍니다.
● 하단의 적층 두께 설정을 반드시 확인하여 작업해야 합니다.
글 작성의 기준이 최신버전이 아니라 구버전으로 작성되어있기는 하지만
전체적인 큰 틀은 크게 변하지 않음으로 대다수의 자료를 참고하시는데 문제는 없을것입니다.
'3D프린터' 카테고리의 다른 글
| Nano DLP를 사용하여 3D프린팅 시작 (0) | 2022.08.18 |
|---|---|
| Nano DLP 알아두면 좋은 간단 메뉴얼 (0) | 2022.08.18 |
| MSLA 3D프린터 주요 고장과 대응방안 (0) | 2022.08.13 |
| 3D프린팅 무료 슬라이서 Chitubox(치투박스) 매뉴얼 2부 (0) | 2022.08.11 |
| 3D프린팅 무료 슬라이서 Chitubox(치투박스) 매뉴얼 1부 (0) | 2022.08.10 |